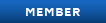Hello everyone, I am sure alot of you are curious on how to make automata. Well inthis tutorial, I will explain the basics to getting your car on the streets of SimCity 4.
----------------------------------------------------------------
[size=15]The first thing we will need is the correct programs:
1. Illives Reader. http://sc4devotion.c....php?lotGET=656 (Must be registered at sc4 devotion).
2. A good photo editing program, GIMP (free) Photoshop (Pretty Expensive);
GIMP http://getgimp.com/l...dex.php?pk=6542
Photoshop http://www.photoshop.com
3. You will need is a 3d modeling program that can make and edit .3ds files. Ex.
3ds Max http://usa.autodesk.com/3ds-max/ (Free with .edu, $2000+ without it)
Blender http://www.blender.org/ (Free)
Google Sketchup Pro http://sketchup.goog...nload/gsup.html
4. PNG to FSH Batch Tool: http://sc4devotion.c...php?lotGET=2255
----------------------------------------------------------------
Before we start, make a folder on the desktop called "My Automata" to save the exported .3ds and images in.
The next thing in making automata is to have a low poly .3ds model made. I will use Simfanatik's van model for example.

To achieve this use one of the 3d modeling tools listed above to make it and export as .3ds into the folder you made.
There are many great tutorials on the web on how to make a low poly vehicle.
Remember, the model can be no more than 1500 polys, or it won't work in game.
-----------------------------------------------------------------
Now that the .3ds is ready, be sure to use the base model I provided to see if your model is scaled down, and rotated right.
----------------------------------------------------------------------
The next thing we need to do in making automata is make the texture wrapping that goes on the vehicle. Below is an example of what it should look like, it is my texture wrap from the Commercial Can Pack.

Be sure to save this as a .PNG or a .BMP in the folder you made.
-------------------------------------------------------------------
The Next thing to do is to open PNG to FSH batch.
Click add and select the .PNG or .BMP you just saved.
Your screen should look like this

--------------------------------------------------------------------
Ok great, we are now done with the making of everything that needs to be inserted into Reader. Now comes the more advanced part.
The first thing we need to do, is open Illives Reader.
The defualt screen should open and a blank template should be there, it is hard to make one from a blank template.
What I, and some other automata makers do, is download an automata off the STEX and KEX, and replace their models and Textures with ours, and change the ID's, which is 10 times easier than making one from scratch.
So if we do it that way, the first thing we need to do, is get a good file similar to the one we are making to download.
I will be using one from the Commercial Van Pack I released.
Once you have the file downloaded, and the .DAT file open in reader, your screen should look similar to this:

You should see 2 .s3d files in there, and 2 .fsh files.
1 is used for the model and its texture, the other is used for the headlights/taillights and their textures.
We will be needing to find the .s3d containing our model we are going to replace.
In my commercial van pack it would be the second one down:

After you have clicked the .s3d file with the model, find the button that says "3ds Functions" and click it. A menu should drop down, and select "Import 3DS".
When the box pops up to select your 3ds file, go to find your folder containing the .3ds and select the .3ds and push open.
To make sure the model stays, press apply.
Now push File>Save As and save it in that folder you made, and name it "My Automata".dat and press save
It is most likely that your model doesn't fit the texture that was on the previous model.
We now need to insert the .fsh file. In the reader, there are the 2 .FSH files I mentioned earlier, select the bottom one. Right click and select "Insert and Compress File".
When the dialog box pops up, select the .fsh you made earlier with PNG to FSH Batch. and push open.
Be sure to save.
---------------------------------------------------------------------------------
Ok, great work, we now have our textures and models in the reader, it is now time to remove the old texture, and change the IID's to new ones to that we get no incompatibility issues.
Find the .fsh from the previous owners file, it should look similar to yours, right click on it, and push remove.
Now that the old texture is gone, its time to change the IID's to new ones so we don't have issues later on.
The IID is the last set of numbers in a .dat file, also known as an instance.

Most of the time all the IID's or Instances we need to change are the same, as you see in the picture, the IID's I am gonna be changing are 0xfc250cf2 .
And you can see there are 4. We won't change the PNG on till later on in the tutorial.
The file you use should have a similar amount, and should have the same IID's on them.
To change the IID we need to start with the first one we need to change in the list and click it to select it.
After we have selected it, we need to click File Info>Edit, you can find this as shown in the pic below:

When you have the final box as shown at the bottom pulled up, it should have 3 boxed with 3 values Type, Group, and Instance,
we will be changing the instance one to a new IID. We will make one up for this tutorial, but be sure you use a different one every time you make an automata, or it will replace the other persons automata in game and we don't want that.
The IID we will be using for this tutorial is gonna be 0xabcd1234. So replace the value with your own IID or if you are making it form this tutorial, replace it with abcd1234, and push ok. you can then exit that other box that has the edit button on it.
Repeat this step for all the IID's that I told you needed to be changed earlier, and in my file it would be the following, note it may be different depending on the author of the file you used.
The s3d containing the model of your automata that you imported.
The FSH file of the texture we inserted.
and The Exemplar File.
After you have these 3 items IID's changed, we can now move on to making your texture show up on your vehicle
Find the .s3d file that contains the model you imported and find the MAT tab, and find the top texture.

Right click its instance and select "Set Texture".
Change the IID they have listed to the one you changed your FSH texture too. If you used the one in the tutorial, it should be abcd1234.
After you have that changed push save. The texture won't appear immediately, you have to save and exit and re open it again first to see it on there.
-----------------------------------------------------
Great, so we are now almost done.
The Next thing we need to do is add a .PNG file to the model, this is only if you have your model as UDI. If not you can skip this step and move on to the changing of the IID's in the exemplar.
To make the .PNG file, open GIMP or photoshop and make a 45x45 pixel image of what you want the icon to be, and save it as a .png in the folder that you made earlier.
Now go back into reader and right click at the bottom of the list and push insert file. We have now inserted it, but the group and instance IID's are wrong, and we need to change them. fo to the file info like we did earlier.

Change the instance IID to the one we have made, if you use the tutorial one it will be abcd1234, but on this on, we will also need to change the group, change the group to the one like the PNG file already in the file.
Also, you may need to change the GROUP IID not the instance on the FSH file you inserted to 1abe787d. We already changed the Instance IID on it. Remember ONLY CHANGE IF THE GROUP IID is 000000
Ok, great, now just 1 more step before we have our Automata complete, and that is to change a few values in the exemplar file.
Find the exemplar file, and find the following
Model Resource Key
My Sim Image
Double click on Model Resource Key and change its value to the IID you choose, again if you chose the tutorial one use abcd1234, and press BOTH apply buttons.
Repeat this step for the My Sim Image one.
Then you should see the 2 items in the exemplar file that are in normal writing example "FC_Van."
The 2 items you are changing are:
Exemplar Name
Automation Display Name
After you change these items you need to save. After you have saved, close the reader and move your .DAT file form your folder, to your sc4 plugins, and test out your new automata in game!
Thanks for reading this, I hope it helped answer alot of your questions, please rate and reply if you have any questions,
Thank You- Frex_Ceafus
----------------------------------------------------------------
[size=15]The first thing we will need is the correct programs:
1. Illives Reader. http://sc4devotion.c....php?lotGET=656 (Must be registered at sc4 devotion).
2. A good photo editing program, GIMP (free) Photoshop (Pretty Expensive);
GIMP http://getgimp.com/l...dex.php?pk=6542
Photoshop http://www.photoshop.com
3. You will need is a 3d modeling program that can make and edit .3ds files. Ex.
3ds Max http://usa.autodesk.com/3ds-max/ (Free with .edu, $2000+ without it)
Blender http://www.blender.org/ (Free)
Google Sketchup Pro http://sketchup.goog...nload/gsup.html
4. PNG to FSH Batch Tool: http://sc4devotion.c...php?lotGET=2255
----------------------------------------------------------------
Before we start, make a folder on the desktop called "My Automata" to save the exported .3ds and images in.
The next thing in making automata is to have a low poly .3ds model made. I will use Simfanatik's van model for example.

To achieve this use one of the 3d modeling tools listed above to make it and export as .3ds into the folder you made.
There are many great tutorials on the web on how to make a low poly vehicle.
Remember, the model can be no more than 1500 polys, or it won't work in game.

-----------------------------------------------------------------
Now that the .3ds is ready, be sure to use the base model I provided to see if your model is scaled down, and rotated right.
----------------------------------------------------------------------
The next thing we need to do in making automata is make the texture wrapping that goes on the vehicle. Below is an example of what it should look like, it is my texture wrap from the Commercial Can Pack.

Be sure to save this as a .PNG or a .BMP in the folder you made.
-------------------------------------------------------------------
The Next thing to do is to open PNG to FSH batch.
Click add and select the .PNG or .BMP you just saved.
Your screen should look like this

--------------------------------------------------------------------
Ok great, we are now done with the making of everything that needs to be inserted into Reader. Now comes the more advanced part.
The first thing we need to do, is open Illives Reader.
The defualt screen should open and a blank template should be there, it is hard to make one from a blank template.
What I, and some other automata makers do, is download an automata off the STEX and KEX, and replace their models and Textures with ours, and change the ID's, which is 10 times easier than making one from scratch.
So if we do it that way, the first thing we need to do, is get a good file similar to the one we are making to download.
I will be using one from the Commercial Van Pack I released.
Once you have the file downloaded, and the .DAT file open in reader, your screen should look similar to this:

You should see 2 .s3d files in there, and 2 .fsh files.
1 is used for the model and its texture, the other is used for the headlights/taillights and their textures.
We will be needing to find the .s3d containing our model we are going to replace.
In my commercial van pack it would be the second one down:

After you have clicked the .s3d file with the model, find the button that says "3ds Functions" and click it. A menu should drop down, and select "Import 3DS".
When the box pops up to select your 3ds file, go to find your folder containing the .3ds and select the .3ds and push open.
To make sure the model stays, press apply.
Now push File>Save As and save it in that folder you made, and name it "My Automata".dat and press save
It is most likely that your model doesn't fit the texture that was on the previous model.
We now need to insert the .fsh file. In the reader, there are the 2 .FSH files I mentioned earlier, select the bottom one. Right click and select "Insert and Compress File".
When the dialog box pops up, select the .fsh you made earlier with PNG to FSH Batch. and push open.
Be sure to save.
---------------------------------------------------------------------------------
Ok, great work, we now have our textures and models in the reader, it is now time to remove the old texture, and change the IID's to new ones to that we get no incompatibility issues.
Find the .fsh from the previous owners file, it should look similar to yours, right click on it, and push remove.
Now that the old texture is gone, its time to change the IID's to new ones so we don't have issues later on.
The IID is the last set of numbers in a .dat file, also known as an instance.

Most of the time all the IID's or Instances we need to change are the same, as you see in the picture, the IID's I am gonna be changing are 0xfc250cf2 .
And you can see there are 4. We won't change the PNG on till later on in the tutorial.
The file you use should have a similar amount, and should have the same IID's on them.
To change the IID we need to start with the first one we need to change in the list and click it to select it.
After we have selected it, we need to click File Info>Edit, you can find this as shown in the pic below:

When you have the final box as shown at the bottom pulled up, it should have 3 boxed with 3 values Type, Group, and Instance,
we will be changing the instance one to a new IID. We will make one up for this tutorial, but be sure you use a different one every time you make an automata, or it will replace the other persons automata in game and we don't want that.
The IID we will be using for this tutorial is gonna be 0xabcd1234. So replace the value with your own IID or if you are making it form this tutorial, replace it with abcd1234, and push ok. you can then exit that other box that has the edit button on it.
Repeat this step for all the IID's that I told you needed to be changed earlier, and in my file it would be the following, note it may be different depending on the author of the file you used.
The s3d containing the model of your automata that you imported.
The FSH file of the texture we inserted.
and The Exemplar File.
After you have these 3 items IID's changed, we can now move on to making your texture show up on your vehicle
Find the .s3d file that contains the model you imported and find the MAT tab, and find the top texture.

Right click its instance and select "Set Texture".
Change the IID they have listed to the one you changed your FSH texture too. If you used the one in the tutorial, it should be abcd1234.
After you have that changed push save. The texture won't appear immediately, you have to save and exit and re open it again first to see it on there.
-----------------------------------------------------
Great, so we are now almost done.
The Next thing we need to do is add a .PNG file to the model, this is only if you have your model as UDI. If not you can skip this step and move on to the changing of the IID's in the exemplar.
To make the .PNG file, open GIMP or photoshop and make a 45x45 pixel image of what you want the icon to be, and save it as a .png in the folder that you made earlier.
Now go back into reader and right click at the bottom of the list and push insert file. We have now inserted it, but the group and instance IID's are wrong, and we need to change them. fo to the file info like we did earlier.

Change the instance IID to the one we have made, if you use the tutorial one it will be abcd1234, but on this on, we will also need to change the group, change the group to the one like the PNG file already in the file.
Also, you may need to change the GROUP IID not the instance on the FSH file you inserted to 1abe787d. We already changed the Instance IID on it. Remember ONLY CHANGE IF THE GROUP IID is 000000
Ok, great, now just 1 more step before we have our Automata complete, and that is to change a few values in the exemplar file.
Find the exemplar file, and find the following
Model Resource Key
My Sim Image
Double click on Model Resource Key and change its value to the IID you choose, again if you chose the tutorial one use abcd1234, and press BOTH apply buttons.
Repeat this step for the My Sim Image one.
Then you should see the 2 items in the exemplar file that are in normal writing example "FC_Van."
The 2 items you are changing are:
Exemplar Name
Automation Display Name
After you change these items you need to save. After you have saved, close the reader and move your .DAT file form your folder, to your sc4 plugins, and test out your new automata in game!
Thanks for reading this, I hope it helped answer alot of your questions, please rate and reply if you have any questions,
Thank You- Frex_Ceafus
Last edited by Frex_Ceafus on 2012-12-27, 01:30; edited 1 time in total

 Home
Home